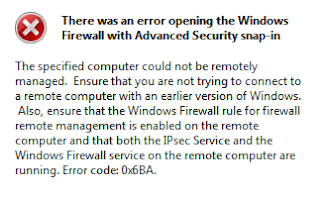I already have a base Server Core VM that I have built in Hyper-V. My first inclination is to just make a copy my existing VHD. Then create a new VM and point it to that copied VHD. Let me save you some time - don’t do that.
When you create a VM and attach a copied VHD, something about the Hyper-V settings are just different enough that Windows needs to be reactivated. You may have better luck, but I tried it several times using my Server Core VHD with the same result each time.
This isn’t an issue if you’re perfect and will never need to recreate any of your VMs. Me, I’m likely to go through 15 VMs over the next year. Since, to the best of my knowledge, my MSDN key can only be used to activate a machine 10 times, I’m likely to have an issue.
Solution: use Hyper-V’s export and import functionality. Select the VM in Hyper-V, right click and select "Export..." This will open a dialog box asking you where you want to export the files. Whatever folder that you pick, Hyper-V will create a new folder in the location with the same name as the VM. Once you click Export, Hyper-V will start to copy your VM. In the main Hyper-V window scroll all the way to the right side to see the "Status" column. It will show you the progress of your export.
Once the export has completed, I rename the folder that Hyper-V created to whatever I want my new VM to be named. Then select "Import Virtual Machine..." from the Actions menu on the left side of the Hyper-V window. Browse to the folder you just renamed and select it. Change the Import settings to "Copy the virtual machine". It’s not actually going to copy the VM, but import it as a unique VM.
Once the VM has been imported, you’ll have to rename it in Hyper-V. And I tend to rename my VHDs as well, but that’s a personal preference. Once you finish making all the changes that you need and start the VM, you can run the following command to validate that it’s still activated.
start /w slmgr.vbs -dli
This was all tested with Server Core, but I would expect the same results in full Windows Server.
UPDATE (5/22/2011): Tested this with the regular version of Windows Server 2008 R2 and it works.
UPDATE (6/7/2011): Do NOT do this if you're building a domain controller for a new domain. You'll run into this problem.
UPDATE (10/1/2012): A few months ago I replaced my server with a beefier box. My exported VM template, when imported, was no longer activated. Activation does seem somehow tied to the host. I wanted to figure out how I could have prevented it, but I didn't have the time. So I just reactivated my template moved on.